블로그에 정보성 글을 쓰다 보면
좀 더 자세한 정보를 남기기 위해
공식 사이트에서 공용화된 정보를 캡처해 와야 할 때가 있다.
오랫동안 컴퓨터를 멀리 하고 살았더니
윈도우 화면을 캡처하는 방법을 모르겠는 거다.
아주 옛날에는 스크린 캡처 버튼을 누르고 그림판에서 수정을 했었는데.........
그 방법이 안되네??
그래서 검색 끝에 알툴을 다운로드하고 있었는데......
아! 우리 남편 컴퓨터 공학과 나온 IT업계 사람인데
검색할 게 아니라 남편한테 물어봤으면 됐었을 것을^^;;
그래서 남편이 알려준 방법!!
1. 캡처 방법
2가지 중 편한 걸로 하나 사용하면 됨.
방법 1) 단축키 사용
shift + 윈도우키 + S
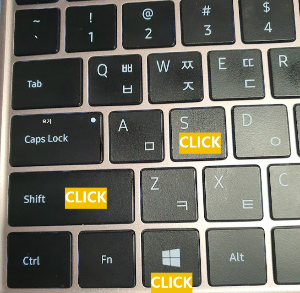
를 동시에 누르면 된다.
그러면 화면 가운데 상단에
아래 사진과 같은 캡처 툴 바가 나타난다.

툴바의 각 기능은 다음과 같다.
첫 번째는 사각 캡처.
두 번째는 동그라미 모양 캡처.
세 번째는 보이는 화면 캡처.
네 번째는 전체 화면 캡처이다.
방법 2) 오른쪽 하단 알림 아이콘 누르기
윈도우 오른쪽 하단 알림 아이콘을 누르고 확장을 누르면
오른쪽 맨 아래에 화면 캡처가 보인다.
그거 누르면 위 사진과 같은 캡쳐 툴 바가 나타난다.
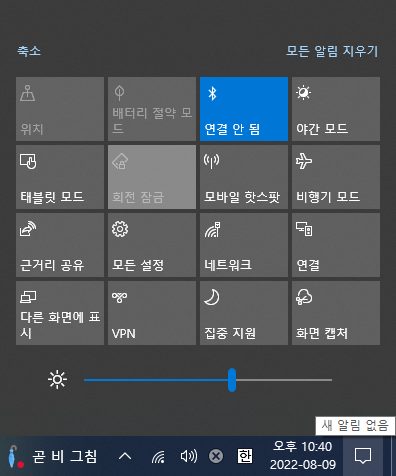
2. 캡쳐 툴 바 사용 방법
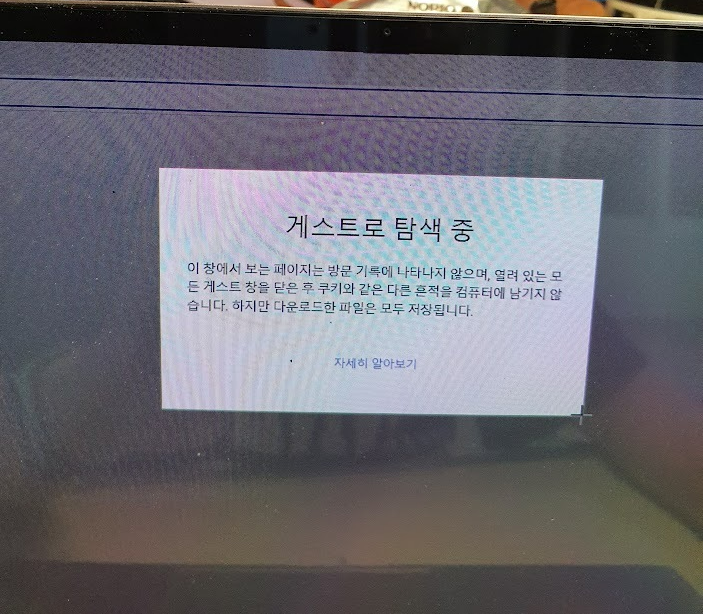
캡처하고자 하는 부분을 마우스로 드래그해서 선택하면 자동으로 그림이 클립보드에 저장된다.
그럼 작성하던 글에 바로 붙이기를 할 수 있다.
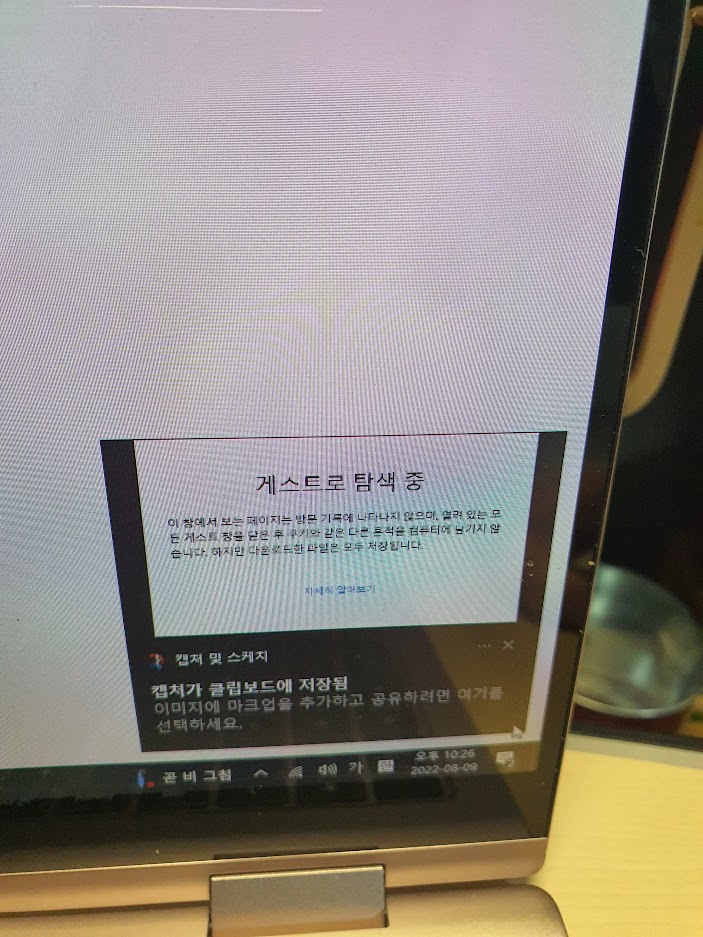
편집이 필요하다면 오른쪽 아래에
'캡처가 클립보드에 저장됨' 이라고 뜨는 창을 클릭하면

이렇게 캡쳐 및 스케치 창이 뜬다.
거기에 있는 편집 툴바를 이용해서 편집이 가능하다.
자유롭게 편집한 후 툴 바에 있는 저장 아이콘을 누르면 파일로 저장도 가능하다.
자유롭게 무언가를 그릴 수도 있고
색칠하기, 형광펜 긋기, 자르기 등등 기본적인 편집이 가능하다.
나는 딱 요 정도면 되기 때문에 나에게 딱 맞았다.
'생활정보' 카테고리의 다른 글
| [청년월세특별지원] 신청 방법 & 필요한 서류 쉽고 빠르게 알아보자! (0) | 2022.08.24 |
|---|---|
| [경기도어린이과일꾸러미] 경기도 가정보육대상 건강과일 지원사업(신청방법) (0) | 2022.08.17 |
| 티스토리 다음 저품질 해결방법 - 다음 고객센터 문의 후기 (0) | 2022.08.10 |
| [삼성에어컨 A/S 후기] 삼성에어컨 가스충전 & 에어컨 필터 청소법 (0) | 2022.07.15 |
| 나의 MBTI (0) | 2021.09.21 |




댓글